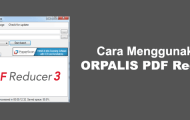Pada kesempatan kali ini carabimo.com akan membahas tentang bagaimana cara menggunakan UniPDF, yaitu salah satu software gratis untuk mengubah PDF ke format lain. Beberapa format file yang tersedia adalah Word, Image, Text dan HTML. UniPDF berguna saat kita ingin mengubah file PDF ke word (doc & rtf), image (jpg, png dan lainnya), teks dan juga menjadi html.
Hadir dengan tampilan menu utama sederhana sehingga mudah digunakan bahkan untuk pemula sekalipun. Terdiri dari 2 buah tab yaitu Home dan Setting.
Tab setting memiliki fungsi untuk menentukan dimana letak penyimpanan file hasil convert, dan menentukan format ouput saat akan mengubah pdf ke word apakah dalam bentuk doc, rtf serta memilih format gambar saat kita akan mengconvert pdf ke image. Baca juga : mencoba edit file pdf di Office 2013.
Hal paling penting sebelum menggunakan unipdf adalah menentukan lokasi output file yang dihasilkan agar setelah diconvert dari PDF kita bisa dengan mudah menemukan file tersebut.
Ada 3 opsi yang bisa kita pilih yaitu source path artinya akan menyimpan file dilokasi yang sama dengan file asli, desktop dan custom.
Agar lebih mudah kami sarankan kamu memilih opsi custom kemudian tentukan lokasi folder sesuai keinginan, lalu pilih tombol save untuk menyimpan perubahan. Baca juga : cara menggunakan PDFBinder.
Cara Menggunakan UniPDF, Software PDF Converter Gratis
Untuk lebih detail bagaimana cara menggunakan unipdf silahkan ikuti beberapa langkah berikut.
#1 Menentukan Lokasi Penyimpanan
Untuk mengubah dimana kita akan menyimpan file hasil convert caranya adalah, pilih tab Setting seperti terlihat pada gambar dibawah.
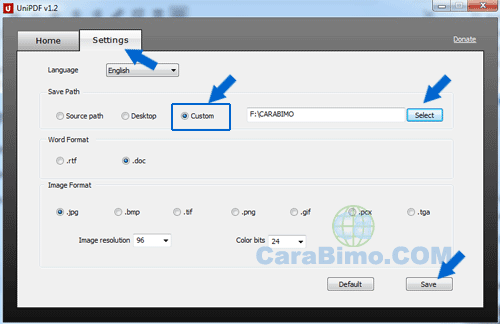
Selanjutnya pilih Custom, lalu pilih tombol Select dan silahkan tentukan folder yang akan digunakan untuk menyimpan file hasil convert.
Untuk menyimpan perubahan pada setting, pilih tombol Save.
#2 Cara Mengubah File PDF ke Word, Image, Text atau HTML
Jika kita sudah melakukan perubahan pada tab setting selanjutnya kita bahas fungsi utama dari unipdf yaitu sebagai software pdf converter gratis untuk Windows.
Sebelum melanjutkan cek dulu apakah formatnya doc atau rtf, saran saya pilih doc (format office 2003 kebawah). Untuk melakukannya pilih tab setting lalu lihat bagian Word Format. Setelah itu pilih tombol Save.
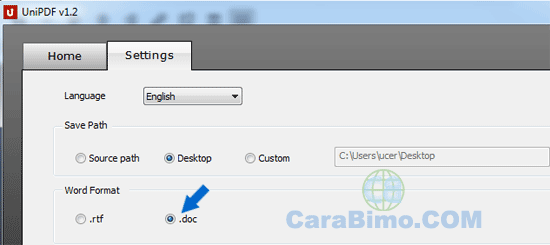
Jika sudah memilih .doc seperti gambar diatas selanjutnya kembali ke tab Home kemudian drag and drop file dari windows explorer atau pilih tombol Add untuk menambahkan file PDF yang akan kita ubah menjadi format lain. Lihat gambar berikut.

Jika file sudah ditambahkan berikutnya adalah tentukan format yang ingin dihasilkan, sebagai contoh ingin mengconvert pdf ke word maka pilih Word pada Output Format.
Terakhir pilih tombol Convert dan tunggu sampai prosesnya selesai yang ditandai dengan munculnya command dialog dengan pesan “Conversion completed”
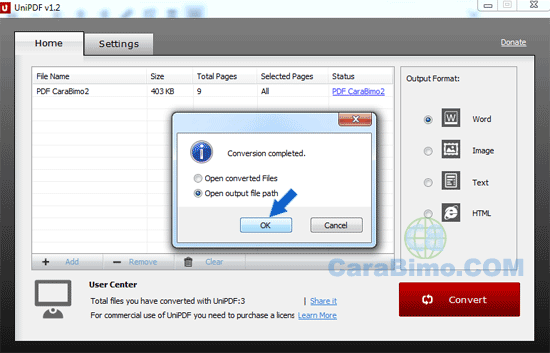
Selanjutnya pilih Open output file path untuk melihat hasilnya lalu OK. Mudah bukan?
Bagaimana jika saya ingin mengubah PDF menjadi JPG? caranya hampir sama dengan langkah diatas. Perbedaannya adalah kita pilih Image pada output format dan pada tab setting silahkan pilih jenis image yang ingin dihasilkan menjadi .jpg.
Bagaimana jika setelah pilih tombol Convert tetapi tidak ada file baru yang dihasilkan?
Biasanya ini terjadi ketika file pdf yang akan diproses diproteksi entah diberi password atau hanya read only sehingga hanya bisa dibaca tanpa bisa cetak maupun modifikasi.
Salah satu cara paling mudah melihat apakah file pdf bisa kita ubah ke format file lain atau tidak dengan UniPDF adalah pada bagian Total Pages akan kosong artinya tidak bisa diproses sedangkan jika tidak diproteksi maka akan muncul berapa jumlah halamannya. Baca juga : cara save word 2007 ke pdf.
Kesimpulan, UniPDF hanya bisa mengconvert dokumen PDF yang tidak diproteksi atau diberi password. Aplikasi ini bisa menjadi pilihan saat kita ingin mengubah dokumen dalam format pdf ke word atau file lain dengan mudah dan cepat.
UniPDF dapat berjalan pada OS Windows mulai dari XP, Vista, Win 7, Windows 8, maupun Windows 10 dan 2000. Untuk mengunduh silahkan kunjungi situs resminya di halaman ini : http://unipdf.com/download/
Itulah sedikit panduan cara menggunakan UniPDF salah satu aplikasi pdf converter gratis, semoga bisa bermanfaat dan jika ada yang masih kurang jelas silahkan tanyakan.